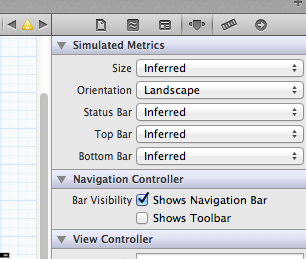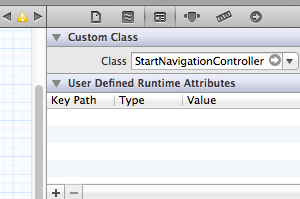解決:EPSON Endeavorで2DグラフィックやKinect SDKが異様に重いと思ったら
研究でEPSON Endeavor Pro 7000をWindows 7で使っているのですが、
超ハイスペックなのにやたらと処理が重く、
Kinect for Windows SDKのデモを動かしたら0 fpsというありえない数値で全く動きませんでした。
NVIDIAのドライバを変えたり試行錯誤してみたのですが、状況は変わらず。
悩んだ挙げ句、最終的にある方法で解決しました。
「BIOSアップデート」
ググった結果、どうもEndeavorシリーズはBIOSに不具合が多いらしいのです。
参考:エプダイ(pro7000)の不具合はBIOSが原因 か? - BTOパソコン.jp
そこで、BIOSアップデートを試してみました。これがBINGO!!
笑えるぐらいアプリの起動が速くなり、KINECTのデモもぬるぬる動いています。
というわけで、もしWindowsで異様に処理が遅かったりしたら、ぜひBIOSアップデートをお試しくださいませ・・・。
iOSのStoryboardでOrientationが指定通りにならないときの対処
横向き(Orientation: landscape)のiPadアプリを作っているのですが、
Storyboard上でちゃんと向きをしているつもりなのに、
ちゃんとlandscapeになってくれず数週間悩んでいました。
↑ こんな感じに指定しても、縦向きになってしまう。
今日、その解決方法が見つかったので報告します。
解決策
1. 向きを強制したいView Controllerに対して、自前のViewControllerクラスを作る。
既に自前クラスがある場合は、それを流用してOK。
(File>New>New File... で「UIViewController Subclass」を選ぶ。
UINavigationControllerとか派生クラスの場合は、その派生クラスを継承するように設定。)
ここでは MyViewController というクラスを作ったとします。
2. MyViewController.m の shouldAutorotateToInterfaceOrientation:interfaceOrientation メソッドの返り値を書き換える。
例えば、横向き(landscape)に強制したい場合は以下の通り。
- (BOOL)shouldAutorotateToInterfaceOrientation:(UIInterfaceOrientation)interfaceOrientation { // Return YES for supported orientations if ((interfaceOrientation == UIDeviceOrientationLandscapeLeft) || (interfaceOrientation == UIDeviceOrientationLandscapeRight)) { return YES; } else { return NO; } // return YES; // 全方向に設定する場合は、単にYESを返す }
3. Storyboard上で、向きを強制したいViewControllerのクラスを、実装した自前のクラスに変更する。
(写真では、UINavigationControllerに対して自前のStartNavigationControllerクラスを指定しています。)
以上で実行してみると、横向きに強制出来ます。
crontab -eと/etc/crontabの違いについて
以前、crontabの設定でハマったので、メモしておきます。
結論から書くと、crontab -eで書くファイルと、システムcrontab(/etc/crontab)は書式が違います。
違いはユーザ名の有無です。
man 5 crontab より引用:
system crontab (/etc/crontab) uses the same format, except that the username for the command is specified
after the time and date fields and before the command. The fields may be separated by spaces or tabs.
実際の例で見てみましょう。
crontab -e の場合(ふつうのcrontabファイル)
ユーザ名がない。
# m h dom mon dow command 17 * * * * cd / && run-parts --report /etc/cron.hourly 25 6 * * * test -x /usr/sbin/anacron || ( cd / && run-parts --report /etc/cron.daily ) 47 6 * * 7 test -x /usr/sbin/anacron || ( cd / && run-parts --report /etc/cron.weekly ) 52 6 1 * * test -x /usr/sbin/anacron || ( cd / && run-parts --report /etc/cron.monthly )
/etc/crontab の場合(システムcrontabファイル)
ユーザ名がある。
# m h dom mon dow user command 42 6 * * * root run-parts --report /etc/cron.daily 47 6 * * 7 root run-parts --report /etc/cron.weekly 52 6 1 * * root run-parts --report /etc/cron.monthly
なんかcronが実行されてないな、と思ったらチェックしてみてください。
Debian 6.0のApache2.2でbasic認証を有効にする
Emacsで日常に彩りを〜普段使いのEmacs入門〜
この記事はEmacs Advent Calendar 2011の24日目です。
昨日は @r_takaishi さんのEmacsのデータストアを見てみる でした。
明日は @daimatz さんです。
ライトユーザにとって、Emacsは敷居が高い
この記事で対象とするライトユーザは、以下のような人たちです。
- WindowsまたはMacユーザ
- たまにテキストエディタ(not Emacs)を使う
- 端末?なにそれ
- 友人にEmacsを勧められたけど、いまいちインストールする気にならない
- Emacsインストールしたことあるけど、結局使ってない
このような人々が、日常的に「Emacsに触ってみよう!」という気になるまでには、
いくつかの関門があります。
ライトユーザのよくある声
もとい、Emacsをいまいち使えてなかった過去の自分を回想します。
起動が遅すぎる
多くのテキストエディタが軽量・高速をウリにしているのに、
Emacsは起動がめちゃくちゃ重い。
特に、普通のテキストエディタみたいに1ファイル1枚で起動したら、
Emacsは重いし使いづらいし・・・Emacs使うのやめよ。
→ 発想の転換:Emacsを起動しっぱなしにすればおk。
あとで説明します。
Emacs Lisp分からん
なんで、たかが設定のためだけに、よく分からん言語を勉強しないといけないの?
→ 最初はコピペでおk。理解は後回し。
Emacsに慣れてからEmacs Lispを触り始めましょう。
普段使いのエディタとして使おう
この記事のゴールは、普段テキストエディタを使う場面で、Emacsを使えるようにすることです。
まず最初のインストールでつまずかないことが大切。
インストールができたら、普段の生活で気軽に使えるようにEmacsを設定していきましょう。
まずはインストール
いまやEmacsのインストールは、どのOSでも簡単にできます。
Windows: gnupackで一発
gnupackというパッケージを使うと一発です。*1
gnupack Users Guide
日本語環境も含めて設定済みなので、いきなり使えます。
cygwinとgvimもついてくるので、Windows上でUnix環境やVimを試してみたい方にもオススメ。
あとで説明しますが、gnupackでは、Emacsの設定ファイルを置くディレクトリ「.emacs.d」が、
以下のディレクトリになる、ということだけ覚えておいてください。
(gnupackを解凍したディレクトリ)\home\.emacs.d ※ 例えば(gnupack_devel-7.02.exeをダウンロードした場合): C:\Users\sky-y\gnupack_devel-7.02\home\.emacs.d
Mac: 初心者はCarbon Emacsを
Carbon Emacsというパッケージを使うと、
「アプリケーション」フォルダにドラッグアンドドロップでインストールが完了します。
Emacs本体に加えて、いくつかのEmacs Lispパッケージや日本語環境の設定が入っているので、
初心者にお勧めです*2。
http://homepage.mac.com/zenitani/emacs-j.html
Emacsの設定ファイルを置くディレクトリ「.emacs.d」は以下の通りです。
~/.emacs.d/ (「~」はホームディレクトリ(ユーザの名前が付いているフォルダ)という意味です)
Emacs設定、最初の一歩
最初に覚えることは、先ほど述べたEmacs専用ディレクトリ「.emacs.d」の下に
次の2つを入れておく、ということです。
- elisp ディレクトリ : 外部サイトから手に入るEmacs Lisp (ほげほげ.el)を、ここに入れておきます。
- init.el : Emacsの設定用ファイル。
※ 場合によっては、「.emacs.el」とか「.emacs」というファイルがあるかもしれません。
昔はこれらのファイルに設定を書くのが主流でしたが、
現在の主流は .emacs.d/init.el に設定を書く、という方式なので、
こちらに合わせましょう。
Step 1. Emacs専用ディレクトリを作る
まずは、以下の手順でEmacs専用ディレクトリを作ります。
1. 「.emacs.d」ディレクトリを作る (既にあればそのまま使う)
2. 「.emacs.d」ディレクトリを開き、「elisp」ディレクトリを作る
Windowsでgnupackを使った方は、既に「.emacs.d」があるはずなので、
そのまま「elisp」フォルダを作ってください。
ホームディレクトリに「.emacs.d」を作りましょう(場合によっては既にあるかも)。
その後、Finderでショートカットキー「command+shift+G」を押すと以下のような画面が出るので、
「~/.emacs.d」と打って移動してください。

最後に、「elisp」フォルダを作ります。
Step 2. init.elを開き、コピペする
init.elがある場合は、どんなエディタでもいいので開きます。
ない場合は「.emacs.d」の下に新規作成。
付属のテキストエディタで保存する時に、
ファイル名に「~」を打つとパスを入力する画面が出てくるので、
そのまま「~/.emacs.d」と打つと「.emacs.d」ディレクトリに保存が出来ます。
init.elを開いたら、以下をコピペしましょう。
既に何か書いてあったら、最後の行に追加しましょう。
ここで重要なのは、意味を考えないことです。
何も考えずコピペしましょう。
;; load-path を追加する関数を定義 (defun add-to-load-path (&rest paths) (let (path) (dolist (path paths paths) (let ((default-directory (expand-file-name (concat user-emacs-directory path)))) (add-to-list 'load-path default-directory) (if (fboundp 'normal-top-level-add-subdir-to-load-path) (normal-top-level-add-subdirs-to-load-path)))))) ;; load-pathに追加 (add-to-load-path "elisp") ;; auto-install.el (when (require 'auto-install nil t) ;; インストールディレクトリを設定 (setq auto-install-directory "~/.emacs.d/elisp") ;; EmacsWikiに登録されているelispの名前を取得 (auto-install-update-emacswiki-package-name t) ;; install-elispの関数を利用可能にする (auto-install-compatibility-setup)) ;; emacsclientを使えるようにする (server-start)
Step 3. auto-install.elをインストール
elisp ディレクトリの使い方を練習するついでに、
インストールしておくと後々便利な auto-install.el を導入しておきます。
これで後々、Emacs Lispの導入が楽になります。
1. auto-install.el を適当な場所にダウンロードします。
auto-install.el
2. auto-install.elを「.emacs.d/elisp」ディレクトリにコピーします。これでインストール完了。
参考:auto-install.elの基本的な使い方
(auto-Install.el - 非平衡日常 を引用改変)
ほげほげ.elをインストールする場合
1. M-x auto-install-from-emacswiki RET ほげほげ.el RET でファイルをダウンロード
2. C-c C-cでインストール
ただし、anythingをインストールする場合は
1. M-x auto-install-batch
2. anything
補足:
-「M-x」は Windows: Alt-x (Mac: option+x) のあとに、コマンドを入力
-「C-c C-c」は Windows: Ctrl-c を2回押す (Mac: control+c を2回押す)
Step 4. コーヒーを飲む。
最初のステップはこれで終わり。あとは、次の基本を守れば大丈夫です。
1. 外部サイトから取ってきたEmacs Lispを elisp ディレクトリに突っ込む
(auto-install.elを使う場合は、先に紹介した通りにやれば、勝手に入れてくれます)
2. 必要な設定を init.el にどんどんコピペする
3. 設定が終わったら再起動する
発想の転換:Emacsを常に起動させよう
Emacsは最初の起動が重いだけ。
ということは、一度起動したものを使い回す、という使い方をすれば良いのです。
今度は、このような使い方をするような設定をしていきます。
少し説明しておくと、Emacsのパッケージには通常「emacsclient」というものが付属しています。
これを起動すると、既に起動しているEmacsで開いてくれるのです。つまり、
- PC起動と同時にEmacs本体を起動する
- ファイルに開く時は、emacsclientで開く
という使い方です。これによって、ファイルが一瞬で開くようになるので、
Emacsに対する好感度が劇的に良くなります。
Step 1. init.elに設定を・・・すでに終わっていたッ!
あ...ありのまま今 起こったことを話すぜ!
;; emacsclientを使えるようにする (server-start)
な...何を言っているのかわからねーと思うが(ry
Step 2. PC起動と同時にEmacsを起動させる
Windowsの場合は、スタートボタン→すべてのプログラム→スタートアップ とたどり、
右クリックでエクスプローラーを開きます。
次に、別のエクスプローラーでEmacsのアイコンを右クリックし「ショートカットの作成」をクリック、
作成されたショートカットをスタートアップフォルダに入れたらOKです。
Macの場合は、システム環境設定から「アカウント」を開きます。
「ログイン項目」というタブをクリックすると、
スタートアップ時に起動するアプリケーションを指定できるので、
「+」を押してEmacs.appを指定します。
Step 3. テキストファイルにemacsclientを関連づけする
続いて、テキストファイルをダブルクリックしたときに
emacsclientで開いてくれるように、関連づけの設定します。
1. 環境設定の設定
コントロールパネルからシステムの設定を開きます。
Windows 7: コントロール パネル→システムとセキュリティ→システム→システムの詳細設定
Windows XP, Vista: コントロールパネルで「クラシック表示に切り替える」→システム
「詳細設定」タブで「環境変数」をクリックします。
上段、○○(ユーザ名)のユーザー環境変数で「新規」を押して、以下の値を入力します。
変数名: EMACS_SERVER_FILE 変数値: (gnupackを解凍したディレクトリ)\home\.emacs.d\server\server ※ 変数値の例(gnupack_devel-7.02.exeをダウンロードした場合): C:\Users\sky-y\gnupack_devel-7.02\home\.emacs.d\server\server
これで「OK」を続けてクリックすれば完了。
2. emacsclientを関連づける
Windowsの場合は、テキストファイルを右クリックして
「プログラムから開く」→「既定のプログラムの選択」をクリック。
(関連づけされていないファイルの場合は、「開く」
→(このファイルを開けませんと言われるので)「インストールされたプログラムの一覧からプログラムを選択する」を選択して「OK」)
emacsclientが一覧に無い場合は、「参照」ボタンで
emacsclientを指定してあげます。
このとき、「この種類のファイルを開く時は、選択したプログラムをいつも使う」にチェックを付けておきます。
emacsclientの場所は以下の通りです(2種類ありますが、emacsclientw.exeの方を使ってください)。
(gnupackを解凍したディレクトリ)\app\emacs\emacs\bin\emacsclientw.exe ※ 例えば(gnupack_devel-7.02.exeをダウンロードした場合): C:\Users\sky-y\gnupack_devel-7.02\app\emacs\emacs\bin\emacsclientw.exe
Macの場合は少し手間がかかります。
1. EmacsClient.appを作る
Platypus(http://sveinbjorn.org/platypus)というアプリを使って、
Emacsに付属しているemacsclientをMac用アプリに変換します。
このへんの手順は、以下にある拙著記事を参考にしてください。
Cocoa Emacs: emacsclientをAppに変換する - 雲行きそらゆきココロイキ
※手順1.は、要するに emacsclient.sh というファイルを作るだけの話です。
2. 拡張子ごとに関連づけする
Finder上で好きなテキストファイルを右クリック、「情報を見る」を選びます。
「このアプリケーションで開く」のプルダウンメニューで「その他」を選んだあと、
EmacsClient.app を選び、「常にこのアプリケーションで開く」に
チェックを入れて「選択」を押します。
次の一歩 -まとめに代えて-
ここまで来れば、あとは日常使いのテキストエディタとしてEmacsを使うのみです。
まずは最初の1・2週間だけ、我慢して使ってみましょう。
独特のキーバインドが苦手な人は、チートシートを印刷して見ながら覚えましょう。
- 日本語(1枚目だけでも十分) Emacs チートシート - TotoroWiki
- 英語(グラフィカルで綺麗) 404 Not Found
次の一歩は、便利そうなEmacs Lispを探してコピペしまくることです。
繰り返しますが、意味なんて最初は分からなくても良いのです。
設定をコピペして、次々と表情を変えるEmacsを楽しみましょう。
例えば、color-themeなんかをいじってみると見た目が変わって楽しいです。
(/usr/share/emacs/site-lisp/にコピーする、の部分は
「.emacs.d/elisp」ディレクトリにコピーする、と読み替えてください。)
Emacs Color Theme: プログラマーになりたい!
もしコピペしてうまくいかなかったら、今は設定をコメントアウトして諦めましょう。
そのうち分かる日が来ます。
このように、ウェブ上に転がっているEmacs Lispをコピペしても良いのですが、
おすすめなのは、るびきちさんが書いた「Emacsテクニックバイブル」からパクることです。(もちろん、ちゃんと買って下さいね(笑))
この本は最新のEmacs事情を踏まえて書かれているので、
本の通りにコピペを続けるだけで最先端かつ効率的なEmacs環境を作り上げることができます。
途中でEmacsに挫折した人にもオススメです。

Emacsテクニックバイブル ?作業効率をカイゼンする200の技?
- 作者: るびきち
- 出版社/メーカー: 技術評論社
- 発売日: 2010/08/03
- メディア: 単行本(ソフトカバー)
- 購入: 25人 クリック: 1,006回
- この商品を含むブログ (67件) を見る
Have a happy Christmas with your Emacs!
ブログ移行のお知らせ
自宅サーバを立てて、新しくWordpressでブログを立ち上げました。
solarsolfa | Tech x Social を目指す大学院生のブログ
上記のブログをメインで運用するつもりですが、
はてなダイアリーの方は技術的な記事(プログラミング、Linux、作業ログなど)を書くつもりです。
今後ともよろしくお願いします。
報告:岩手の大船渡でボランティア活動してきました
9/17(土)から24(土)まで、岩手県大船渡市の赤崎地区にてボランティア活動をしてきました。
参加の経緯
元々震災について考える機会が少なかったので、たまには震災について考えてみようと思って参加した
「第2回 震災に寄り添う集い」というイベントがきっかけ。
ワークキャンプで欠員が出たということで、たまたま一週間予定が空いていた僕が手を上げました。
出発の4日前に決断するという、我ながら無鉄砲極まりない決断でしたが、
結果としては行って良かったと思っています。
やったこと
あいさつ&ニーズ聞き取り
このワークキャンプは、住人から出たニーズを元に活動するのが基本です。
先遣隊が予めビラを配ってくれていたので、
まずは住民の皆様へのご挨拶とともに、ニーズを聞き出しました。
整地ワーク
今回は、赤崎漁村センターという施設で寝泊まりさせていただきました。
ここは3.11の津波の際に避難所となった場所で、100人以上の人が過ごしていました。
高台の上にあるのでぎりぎり床上浸水で収まりましたが、その周囲は壊滅的な被害を被りました。

センターが避難施設として機能している間、グラウンドが車でぐちゃぐちゃになり、
草も生えっぱなしとなり、運動会などができない状態となっていました。
そのため、このキャンプでは毎朝、グラウンドの地ならしと草抜きを行いました。
ベンチ・踏み台作り
最近になって仮設住宅が完成し、住民がプライベートを保てる場所ができました。
その一方で、住民の方々がゆったりと話すためのベンチや、
洗濯物を干す際の踏み台が欲しいという要望が出てきたため、
ベンチと踏み台を作ることにしました。
インターネット設定
私が受けたニーズとして、インターネットでオークションをするための会員登録を
手伝ったりしました。
台風対策
ちょうどワークキャンプ中に台風が来ていたので、
住民の許可を得て、家の周囲の物を固定して回りました。
その他
他のメンバーは、仮設住宅周辺の草刈り、換気扇の掃除、棚作りなどをやっていたようです。
また、大船渡には「さんさんの会」という、支援物資を材料としてお弁当を作り、
食事に困っている被災者の方々に届ける活動を行っている会があります。
メンバーの一部は、この「さんさんの会」でお弁当作りを手伝っていました。
「さんさんの会」について、詳しくは以下のウェブページをご覧ください。
そして、可能であれば支援をよろしくお願いします。
【東日本大震災】"さんさんの会"活動報告|BAJニュース|認定NPO法人 ブリッジ エーシア ジャパン
さんさんの会 3.11 三陸気仙復興協議会【公式ブログ】
思い出
インターネット設定をしたお宅にて
設定作業が済んだあと、恐縮ながらお茶とプリンをいただき、
震災当日の様子についてじっくりとお話を伺いました。
津波の直前、車に戻ろうとした時、「(海側に)来るな! 津波が来るぞ!」という叫びを聞き、
何とか命が助かったものの、自分の車が目の前で流されたそうです。
「家は流されちゃったけど」という言葉を繰り返していましたが、
その中でも前向きに生きていこうとする姿勢に心を打たれました。
ベンチ・踏み台作り
この作業は、時々住民の方と一緒に行いました。
近くに住んでいる牛乳屋さんが、電動丸ノコやドリルを嬉しそうに扱っているのが
すごく印象に残っています。
しかも仕事が上手い。フリーハンドで丸ノコを扱えるとか、素人とは思えない手さばきでした。

交流会
交流会では、ある住民の方から、被災の詳しい状況についてお話を伺いました。
1. 自衛隊はすごい
自衛隊は、震災から数日で道路を整備したり、お風呂を設置するなど、
色々な面で活躍していたと聞きました。
最初のお風呂では、わずかな時間しか与えられず、
汚れで泡立たないシャンプーに時間を取られて1分しかお風呂に入れなかった。
それでも、「当たり前のように入っていたお風呂が、こんなにも有り難いものか」と
思ったそうです。
2. 食糧難
最初の数日は食料が少なく、老人や子供に優先的に割り振った結果、
調理を担当した女性方は直径3cmほどのおにぎりしかありつけない状況でした。
何度も何度も噛んで、甘みが出てもまだ噛んで、もったいなくて飲み込めない。
そんな状況で生き延びたそうです。
3. 米軍もすごい
そんなある日、ヘリコプターが止まりたそうにしていたので、
グラウンドに適当な印(○のなかに×印)を描いてみたら、
そこにうまく着地したそうです。
(通常は着陸してはいけない状況だったらしい。)
ヘリコプターから現れた人達は、真っ先に大きな袋を置きました。
その中には、おそらく自分たちの食料であるお菓子や食べ物(食べさしまで!)が
大量に入っていました。
その後も救援物資が大量に届き、
そのおかげで子どもたちにおやつを配ることができたと聞きました。
4. 自主防災の大切さ
この地域では、住民が自主的に防災活動を行っているそうです。
形式張らずみんなが参加したり、参加できなくても防災意識は持つ。
これが理想だとおっしゃっていました。
5. 津波でも流されないもの
漁村センターの館長さんがおっしゃっていた言葉。
「津波でも流されなかったものがある。それは人脈だ」
家や車が流されたとしても、人と人の繋がりは生きている。
このワークキャンプを通して、この言葉は正しいと実感しました。
6. 「なんで自分だけ生きてしまったのだろう」
ある住民の方が津波で友人知人を亡くしてしまい、つぶやいた言葉です。
この苦しみは自分の想像を超えているとはいえ、言葉は鋭く心に突き刺さりました。
考えたこと
ワークキャンプの意義:何のためにワークをしたのか?
なんとなく飛び入りで参加したワークキャンプですが、
何のためにワークキャンプに参加したのかを改めて考えてみました。
1. 住民のため
被災された住民方のために、何か役に立つことをする。それがまず第一義だと思いました。
地味で辛い作業も多かったのですが、それが住民方の豊かさに繋がるのであれば、
意味があったのかなあ、と。
2. 自分のため
一方で、今まで震災に無関心だった自分を変えるために、
被害の様子を目で見てみたいと思ったのが、そもそもの参加のきっかけでした。
作業の報酬として何かを得たいというエゴな自分もいて、
それは「ありがとう」の言葉だったり、感謝されることだったりします。
寄りそうって何?
ボランティア活動の主体には「震災に寄りそう集い」という名前が付いています。
「寄りそう」って何だろう、と考えました。
私なりに考えた結論は、「自分の日常生活や意識の隅っこに、震災への気持ちをそっと置く」でした。
震災関連のニュースに耳を傾ける。募金箱を見つけたら、数十円でもいいから入れる。
そうやって、被災された方の気持ちにほんの少しだけ近づくことが、
「寄りそう」ということだと思いました。
人間っておもしろい
ワークキャンプでは、人間味のある場面に多く遭遇しました。
その一つに、住民の方々と話す中での交流があります。
例えば、(こちらとして多少遠慮しましたが、)
結局お茶やらお菓子やらお漬け物やらお味噌汁やら、
差し入れを沢山いただいてしまいました。
なんでこんなに差し入れしてくれるのだろう?と考えてみると、
住民方からの差し入れは「お話ししたい」
「コミュニケーションを取りたい」というメッセージなのでは?
と思いました。
贈り物は、人間関係を潤滑にするツールなんだな、と改めて気づかされました。
逆に、会話の中でディスコミュニケーションも見つけました。
聞いた話から例を出すと、家を無くした方(Aさん)とその友人の会話があります。
友人さんは被災者ではないのですが、「大変だったね」「お気の毒だね」と言って慰めたり、
Aさんの気持ちを汲み取ろうとします。
しかし、Aさん本人はなんとなく会話のずれを感じていたそうです。
これらの例はほんの一例ですが、色々なコミュニケーション、ディスコミュニケーション
を通じて、人間の面白さを感じたのが、ワークキャンプの大きな収穫でした。
思ったこと
心の交流が必要
しかし、住民の方々が心に傷を負っているのは変わりません。
今回のワークキャンプでは、「便利屋活動」を通じて話を聞く、
つながりを持つ、ということが重視されていたのですが、
このように心の面での支えが、今後は大切になってくるのだと思います。